How to
How to Add a Dropdown in Excel: A Step-by-Step Guide
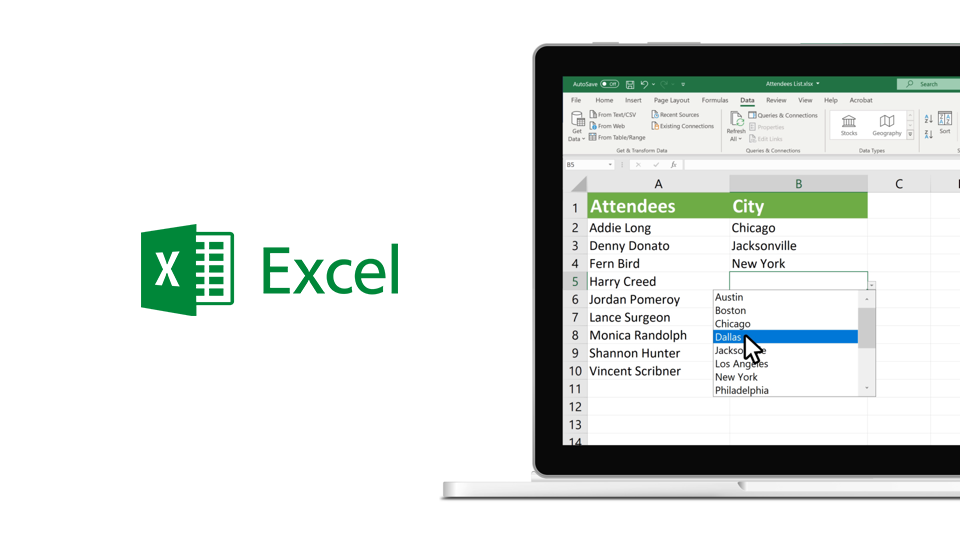
How to Add a Dropdown in Excel: A Step-by-Step Guide
Learn how to add a dropdown in Excel with our step-by-step guide. Improve your productivity and streamline your workflow with this simple tutorial
Have you ever found yourself working on a complex Excel spreadsheet, wishing there was an easier way to input data? Well, look no further! Excel’s dropdown feature can be a game-changer when it comes to data entry and organization. In this guide, we’ll walk you through the process of How to Add a Dropdown in Excel: A Step-by-Step Guide menu to your Excel sheets, making your data input more efficient and error-free.
Introduction to How to Add a Dropdown in Excel
Dropdowns in Excel are a feature that allows you to create a menu of pre-defined options that users can choose from. This is particularly useful when you want to ensure consistency and accuracy in data entry, as it prevents users from inputting incorrect or unexpected values.
Benefits of Using Dropdowns
Using dropdowns in Excel offers several advantages:
- Reduced Errors: Dropdowns limit the available choices, reducing the chances of typos and errors.
- Consistency: Allowing only specific options ensures uniformity in data.
- Time-Saving: Dropdowns speed up data entry by providing a predefined list to choose from.
- Simplified Analysis: Consistent data makes it easier to analyze and interpret.
Step 1: Open Your Excel Spreadsheet
Begin by opening the Excel spreadsheet you want to work on. If you don’t have one yet, create a new one and input your data.
Step 2: Select the Cell
Click on the cell where you want to add the dropdown menu. This is the cell that will display the chosen value from the dropdown list.
Step 3: Go to the Data Tab
Navigate to the “Data” tab in the Excel ribbon. This is where you’ll find the tools for data-related operations.
Step 4: Click on Data Validation
In the “Data” tab, click on the “Data Validation” button. This will open a dialog box with data validation options.
Step 5: Choose “List” from the Allow Dropdown
In the “Allow” dropdown within the “Settings” tab of the data validation dialog, select “List.” This tells Excel that you want to create a dropdown list.
Step 6: Enter Your Dropdown List Items
In the “Source” field, enter the items you want to appear in the dropdown list. Make sure each item is separated by a comma.
Step 7: Customize the Error Alert (Optional)
You can customize the error message that appears if a user selects an item not in the dropdown. This step is optional but can be helpful for guiding users.
Step 8: Test the Dropdown
Click “OK” to close the data validation dialog. Now, when you click on the cell you selected earlier, you’ll see a dropdown arrow. Clicking on it will reveal the list of options you entered.
Adding Dropdowns to Multiple Cells
If you want to apply the same dropdown to multiple cells, simply select those cells before going through the data validation steps.
Dropdowns with Conditional Formatting
You can take dropdowns a step further by using conditional formatting. This means that the cell’s appearance can change based on the selected value, adding an extra layer of visual insight.
Enhancing Dropdowns with Formulas
Excel allows you to create dynamic dropdowns using formulas. This is incredibly powerful for situations where your dropdown options depend on other factors within your spreadsheet.
Troubleshooting in How to Add a Dropdown in Excel Issues
Encountering problems with your dropdowns? Ensure that your source list is correctly entered and that you’ve selected the correct cells to apply the dropdown.
Tips for Using How to Add a Dropdown in Excel Effectively
- Keep your dropdown lists concise and relevant.
- Update your dropdown options as your data changes.
- Combine dropdowns with data validation for comprehensive control.
Conclusion
Adding dropdowns to your Excel sheets can significantly enhance your data entry and organization processes. By following these simple steps, you can ensure consistent, error-free data while saving time and streamlining your workflow.
FAQs for How to Add a Dropdown in Excel
Q1: Can I add images to my dropdown options?
No, Excel’s dropdown feature only supports text options.
Q2: What happens if I delete the cell with the dropdown?
The dropdown validation will be removed along with the cell.
Q3: Can I use dropdowns in older Excel versions?
Yes, dropdowns are a feature available in most Excel versions, including older ones.
Q4: How many items can I have in my dropdown list?
Excel supports thousands of items in a dropdown list, but it’s best to keep it manageable for user convenience.
Q5: Is data validation the same as a dropdown?
No, data validation includes dropdowns but also encompasses other validation criteria.
You can follow us on our Facebook fanpage to keep yourself updated about the latest Travel, Technology, and Entertainment News. Keep Spread Junkaria among your Friends Circle and become Junkaria’s top friends.












